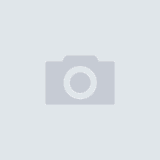https://support.google.com/chrome/a/answer/7532419?hl=en
Allow or block access to websites
Applies to managed Chrome browsers and ChromeOS devices.
Want to customize ChromeOS browsing settings? Start your Chrome Enterprise Upgrade trial at no charge today
As a Chrome Enterprise admin you can block and allow URLs so that users can only visit certain websites. Restricting users’ internet access can increase productivity and protect your organization from viruses and malicious content found on some websites.
When to block and allow URLs
Use the blocklist and allowlist for basic URL management. If you need stronger filtering, use a content-filtering web-proxy server or extension.
Use the URL blocklist and allowlist to:
Allow access to all URLs except the ones you block—Use the blocklist to prevent users from visiting certain websites, while allowing them access to the rest of the web.
Block access to all URLs except the ones you allow—Use the blocklist to block access to all URLs. Then, use the allowlist to allow access to a limited list of URLs.
Define exceptions to very restrictive blocklists—Use the blocklist to block access to all URLs. Then, use the allowlist to let users access certain schemes, subdomains of other domains, ports, or specific paths.
Allow Chrome browser to open apps—Allow specific external protocol handlers so that Chrome browser can automatically open certain apps.
Sometimes, the blocklist and allowlist does not work as expected. For example, if you block an entire website and allow a specific webpage URL for that site, users might be able to access other content on that website.
When SAML or OpenID Connect single sign-on is used for user authentication, or when configuring network connections with Captive Portals outside of user sessions, you can block or allow URLs on user sign-in and lock screens using the DeviceAuthenticationURLBlocklist and DeviceAuthenticationURLAllowlist policies.
For more details, see Blocked URLs on the sign-in / lock screens and Blocked URL exceptions on the sign-in / lock screens.
URL blocking exceptions
It is best practice to not block some URLs. These include:
chrome://settings
chrome://os-settings
chrome-untrusted://
The chrome://settings and chrome://os-settings URLs should be considered part of the operating system for ChromeOS and part of the browser for Chrome and should never be blocked.
Even if you do block some of them, some users might get around this policy by using JavaScript commands to navigate to these pages regardless. For example, if you block the Wi-Fi subpage chrome://os-settings/networks?type=WiFi, users can still go to the page by using the navigation code within settings from the JavaScript console.
ChromeOS system components use chrome-untrusted:// to process data from users or the web and blocking it is not recommended as it will break some system components. This special url scheme allows Google to make sure any data not included with ChromeOS is handled safely with all the safeguards that the Chrome browser provides and that this data can’t access functionality reserved for system components. Whenever a system component can process user-supplied data or content from the web, chrome-untrusted://URLs are used.
If you want to block chrome://settings, chrome://os-settings or chrome-untrusted://, use the SystemFeaturesDisableList policy. This blocks all the settings, not just part of it. Do not use URLallowList or URLblockList policies to do this. For details, see Disabled system features.
If you have a specific page you want to block, you should isolate what exactly in the page that you want to block from users. You can then alert Chrome or ChromeOS support about what policies you want implemented. Developers can then add a policy for the specific functionality that should be blocked instead.
Step 1: Review policies
Policy Description
URLBlocklist
Prevent users from accessing a list of blocked URLs. Users can access all URLs except those that you block.
Unset: Users can access all website URLs without restriction.
URLAllowlist
Use it with URLBlocklist to allow users to access specific URLs as exceptions to the URL blocklist. The allowlist takes precedence over the blocklist. To work, you need at least one entry in the blocklist.
Unset: There are no exceptions to the URL blocklist.
Step 2: Specify URLs Chrome users can visit
Click below for the steps, based on how you want to manage these policies.
Admin console
Windows
Mac
Linux
Android
iOS/iPadOS
Step 3: Verify policies are applied
After you apply any Chrome policies, users need to restart Chrome browser for the settings to take effect. You can check users’ devices to make sure the policy was applied correctly.
On a managed device, go to chrome://policy.
Click Reload policies.
For URLBlocklist and URLAllowlist, make sure Status is set to OK.
For URLBlocklist and URLAllowlist, click Show value and make sure that the value fields are the same as what you set in the policy.
Youtube search term: How To Block Websites
what’s up guys my name is techno but
here for troubleshoots and today I’ll be
showing you how you can block websites
using the windows hosts file so this
works out of anti viruses and custom
file will software and even the built-in
Microsoft Windows Firewall by adding
something to here you’re gonna make sure
that absolutely nothing can remove it
other than you I think some other
programs if you right click run as admin
can do it but it’s unlikely that
anything else will even bother it
looking there basically what we’ll be
doing is blocking a URL making sure a
program or a user cannot access this
Internet website at all usually you’ll
do this if you want to block a program
from accessing the Internet
or you just want to block a website
entirely this is usually used for
blocking adverts or other websites so to
begin open up a file explorer head
across to this pc see windows scroll
down to system 32 then scroll down to
drivers then etc’ and hosts so if you
copy this no extension file it’s just
called hosts to something like your
desktop you’re able to edit it note that
if you open it in this folder over here
you’re most likely not going to be able
to save it because the program that you
using to edit it is not running as admin
it’s a bit more difficult to do it that
way so I recommend you just copy it out
it’s probably the easiest right-click
open with and notepad then inside of
here at the very bottom of the file
you’ll see that there’s a bunch of
sample text with a hash before it when
you add a hash it’ll ignore that line of
text each new line is a new rule for the
Windows Firewall so if by entering
0.0.0.0 we’ve just created an IP address
that leads nowhere so if we enter
something like google.com afterwards
next up we’ll also add a WWE variant so
that both google.com and WWE google.com
don’t work you’ll have to do this for
every subdomain like WWE but usually
having these two should be the safest so
let’s save it with ctrl s minimize
notepad copy the host file and paste it
back into the e.t.c folder hit replace
and continue and then
open up a browser of choice and go to
google.com and then you’ll see that it
cannot access this page so we’ve
successfully blocked a web page so let’s
go ahead and remove this rule save drag
and drop the file back in continue open
up the internet browser you’ll see that
Google now works again so anyways that’s
about it I hope you find this video
useful if you’re not exactly comfortable
using the Windows Firewall or you just
need something a little bit stronger
than that or you just have a list of
things already this is a super simple
way of doing it thank you guys for
watching my name’s been taking over here
for troubleshoot and I’ll see you guys
next time ciao